
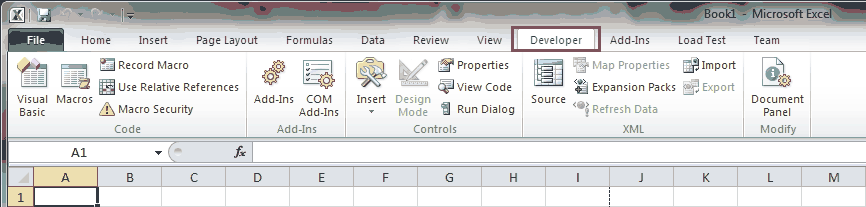
- #How to turn on developer tab in excel how to
- #How to turn on developer tab in excel free
You could also remove default ribbon tabs like the View tab or the Layout tab, if you were so inclined. For example, a lot of other applications that you install, such as other document creation or accounting applications may customize the ribbon by adding their own tabs among the existing tabs. The Customize Ribbon option in the Excel Options dialog box lets you add or remove the Developer option, but it also lets you remove other tabs from the ribbon interface that you might not be using. If you wish to enable the Developer tab in those applications then you will need to follow these steps there as well. However, this will not affect other Microsoft Office applications that you have also installed, such as Microsoft Word or Microsoft Powerpoint. Once you have added the Developer tab in Excel 2010 using the steps above then it will remain accessible for each future file that you open on this computer.
#How to turn on developer tab in excel how to
More Information on How to Show Developer Tab – Excel 2010
#How to turn on developer tab in excel free
If you want to add any other tabs or remove any other tabs, then you can feel free to customize this menu as you see fit. That menu in Excel Options will only show the tabs and options with a check mark next to them. If you go to File > Options > Customize Ribbon you simply need to click the box to the left of the Developer tab to remove it, then click OK. Luckily removing that tab is a very similar process to how we added it above. If you are working with an Excel installation that has a Developer tab, but you don’t want it, then you may be wondering how to remove it. How to Remove the Developer Tab in Excel 2010

That's how to show the Developer tab in Excel.This new tab provides you access to many new options and tools that will expand the functionality of your Excel installation. On the next start of Excel, the tab will remain hidden until you select its checkbox again. If at some point you decide that you do not need the Developer tab on your Excel ribbon, simply right-click on any tab on the ribbon, pick Customize the Ribbon, and clear the Developer box.
Once the tab is positioned properly, click OK to save the changes. Each click moves the tab one position to the right or left on the ribbon. Click on the upward or downward arrow on the right. Click on the Developer tab under Customize the Ribbon in the Excel Options dialog window. However, you can easily move it wherever you want. When you enable Developer tab in Excel, it is automatically placed after the View tab. Reposition the Developer tab on the ribbon Another way to get the Developer tab in Excel is to go to the File tab, click Options > Customize Ribbon and check the Developer box. Next time you open Excel, it will be displayed for you. That's it! the Developer tab is added to your Excel ribbon.  Under the list of Main Tabs on the right, select the Developer check box and click OK. The Excel Options dialog window will show up with the Customize Ribbon option on the left selected. Right-click anywhere on the ribbon and choose Customize the Ribbon… in the pop-up menu of options:. Though the Developer tab is hidden in every fresh installation of Excel, it is very easy to enable it. When you reinstall Excel, you will have to show the Developer tab again. Once you activate Developer tab, it will stay visible when you open your workbooks next time. The problem is that by default it stays behind the scenes, and you need to show it first by using a corresponding setting. The Developer tab is available in all versions of Excel 2007, Excel 2010, Excel 2013, Excel 2016, Excel 2019, and Office 365. But it also provides access to a handful of other features that do not require any programming skills! For example, even an Excel novice can use the Developer tab to insert a check box, scroll bar, spin button, and other controls. Most often, the Developer tab is used for writing VBA macros. XML - Use XML commands, import XML data files, manage XML maps, etc. Controls - Insert ActiveX and Form controls into your worksheets. Add-ins - Manage your Excel add-ins and COM add-ins. Macros - Write new macros using the Visual Basic editor and run macros you have previously written or recorded. The Developer tab is a useful addition to the Excel ribbon that allows you to access some of advanced features such as: How to move Developer tab on the ribbon. This article shows how to quickly activate it. You want to access one of advanced Excel features but are stuck at the very first step: where's the Developer tab they are all talking about? The good news is that the Developer tab is available in every version of Excel 2007 to 2019, though it is not enabled by default. This short tutorial will teach you how to get Developer tab in Excel 2010, Excel 2013, Excel 2016, and Excel 2019.
Under the list of Main Tabs on the right, select the Developer check box and click OK. The Excel Options dialog window will show up with the Customize Ribbon option on the left selected. Right-click anywhere on the ribbon and choose Customize the Ribbon… in the pop-up menu of options:. Though the Developer tab is hidden in every fresh installation of Excel, it is very easy to enable it. When you reinstall Excel, you will have to show the Developer tab again. Once you activate Developer tab, it will stay visible when you open your workbooks next time. The problem is that by default it stays behind the scenes, and you need to show it first by using a corresponding setting. The Developer tab is available in all versions of Excel 2007, Excel 2010, Excel 2013, Excel 2016, Excel 2019, and Office 365. But it also provides access to a handful of other features that do not require any programming skills! For example, even an Excel novice can use the Developer tab to insert a check box, scroll bar, spin button, and other controls. Most often, the Developer tab is used for writing VBA macros. XML - Use XML commands, import XML data files, manage XML maps, etc. Controls - Insert ActiveX and Form controls into your worksheets. Add-ins - Manage your Excel add-ins and COM add-ins. Macros - Write new macros using the Visual Basic editor and run macros you have previously written or recorded. The Developer tab is a useful addition to the Excel ribbon that allows you to access some of advanced features such as: How to move Developer tab on the ribbon. This article shows how to quickly activate it. You want to access one of advanced Excel features but are stuck at the very first step: where's the Developer tab they are all talking about? The good news is that the Developer tab is available in every version of Excel 2007 to 2019, though it is not enabled by default. This short tutorial will teach you how to get Developer tab in Excel 2010, Excel 2013, Excel 2016, and Excel 2019.


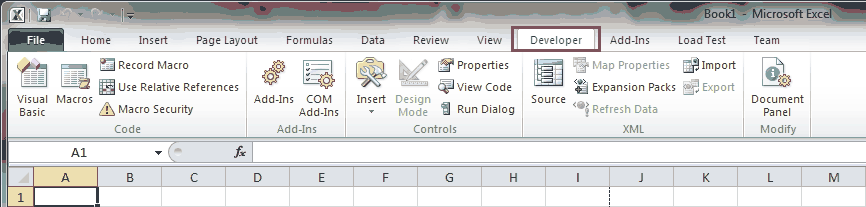




 0 kommentar(er)
0 kommentar(er)
